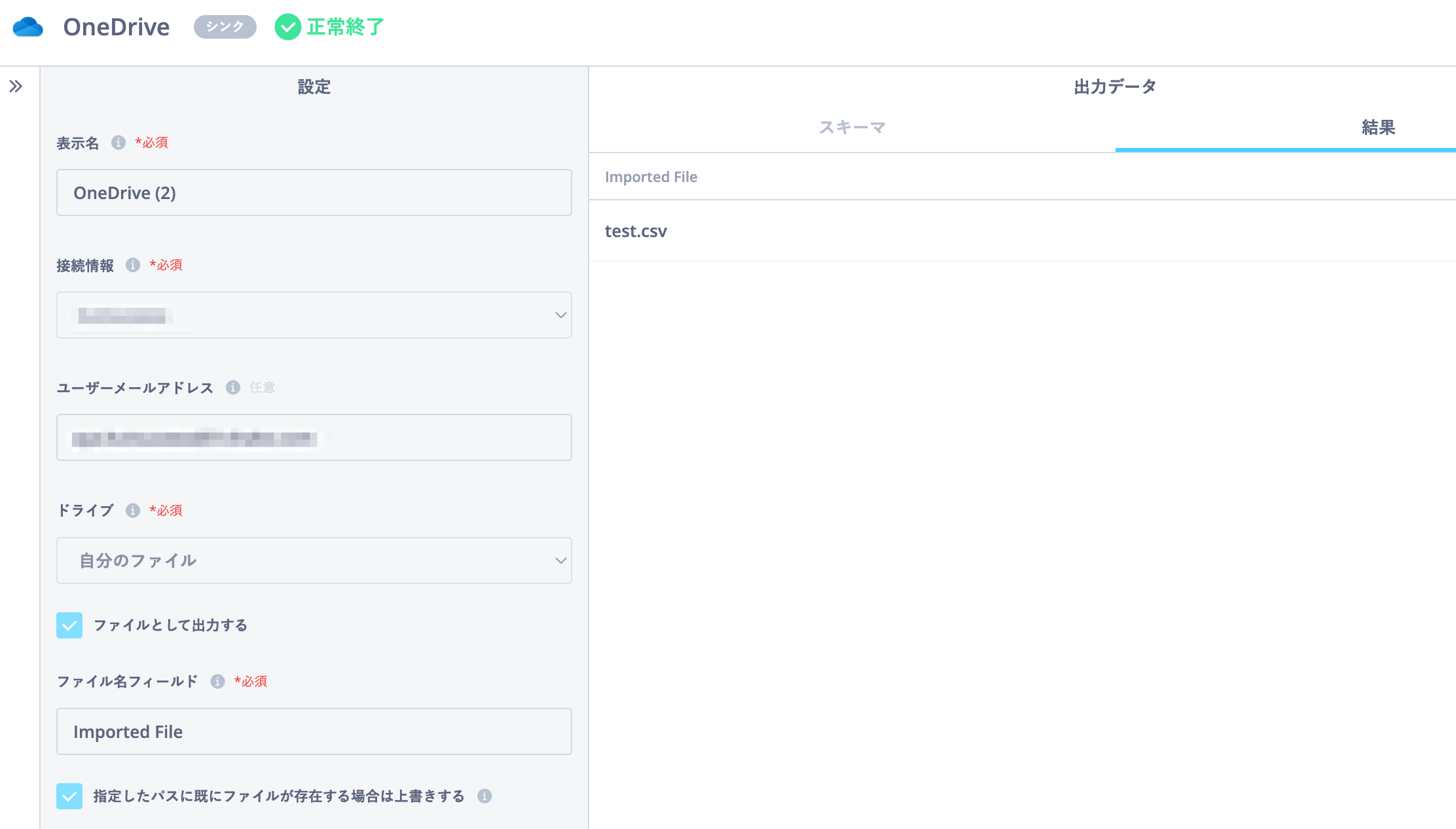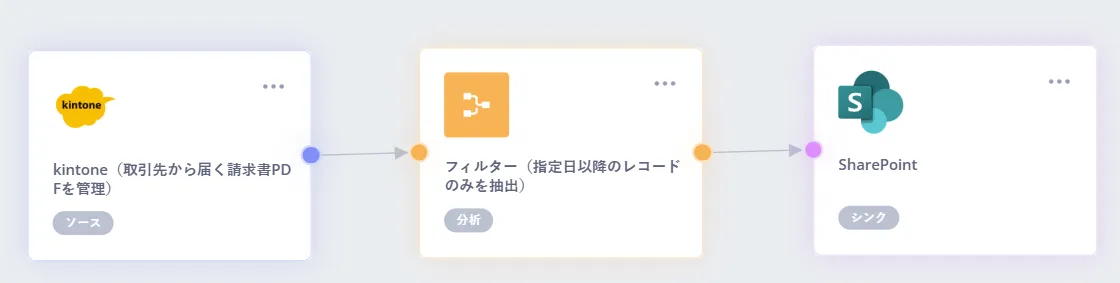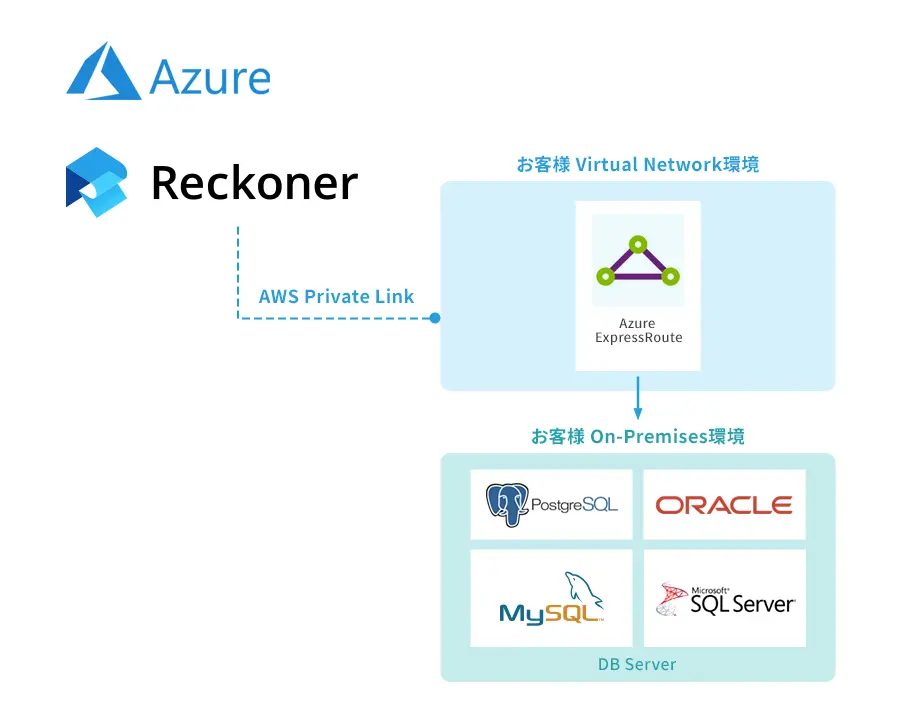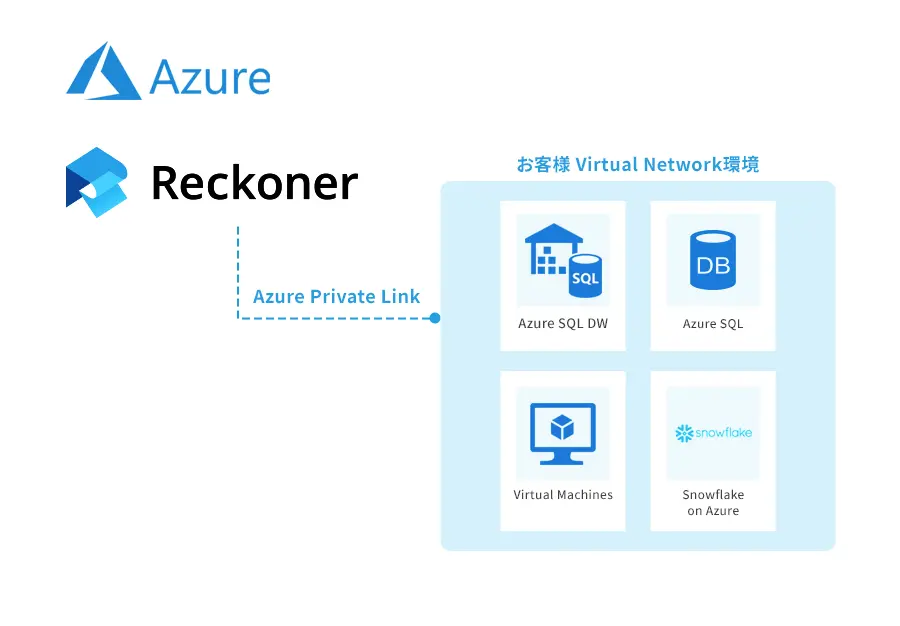SharePointへのデータ連携ならReckoner(レコナー)
kintoneにある請求書PDFファイルをSharePointに自動連携する方法
課題・現状
毎月、取引先から届く請求書PDFをkintoneで管理している。kintoneにアクセスできない社員にも請求書の内容を確認してもらう必要があるため、毎月、営業アシスタントが手作業でPDFファイルをSharePointの閲覧専用フォルダにコピーして保存している。この作業は月末に必ず発生するにも関わらず、手動のためかなりの工数がかかっており、コピーミスやファイルの入れ忘れといったヒューマンエラーのリスクも常に抱えている。さらに、この作業が少しでも遅れると後続の社内処理全体に影響し、月末の業務負荷が大きくなってしまうという問題も内在している。
Reckoner(レコナー)導入の効果
月末の業務負荷を大幅軽減
kintoneに登録された請求書PDFファイルをSharePointの指定フォルダへ自動的に転送・保存できるため、営業アシスタントによる手作業でのコピーが不要になる。これにより、月末の業務負担が大幅に軽減し、他の業務に集中できるようになる。
ヒューマンエラーの発生リスク軽減
kintoneの請求書PDFファイルが自動でSharePointに連携されることで、コピーミスやファイルの入れ忘れといった人的ミス発生も抑制できる。
アクセス権限の維持
kintoneへのアクセス権限を付与せずに請求書PDFファイルを共有できるため、セキュリティポリシーを遵守しながら、業務効率化を実現できる。

kintoneにある請求書PDFファイルをSharePointに自動連携する方法
STEP1
接続設定
Reckoner(レコナー)が、データソースとなるkintone、データ転送先となるSharePointにアクセスできるようにするため、ログイン情報入力やOauth設定をおこなう。
STEP2
データ加工・変換
SQLを記述することなく、Reckoner(レコナー)画面上のマウス操作で、以下加工・整形をおこなう。
・フィルタリング条件に一致したレコードを抽出する「フィルター」タスクを用いて、指定日以降に追加があったレコードのみを抽出する。
STEP3
ワークフロー作成・データ連携
検証環境を用意することなく、Reckoner(レコナー)の画面上で処理結果のプレビューをぱっと確認。バッチ制作不要で、kintoneとSharePointを繋いでデータの流れを作成する。

Reckonerでの解決ポイント
SharePointへのファイル自動転送が可能