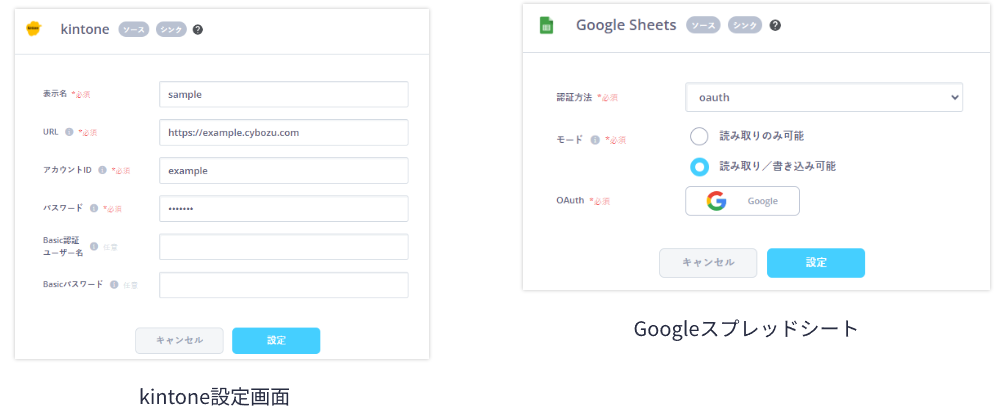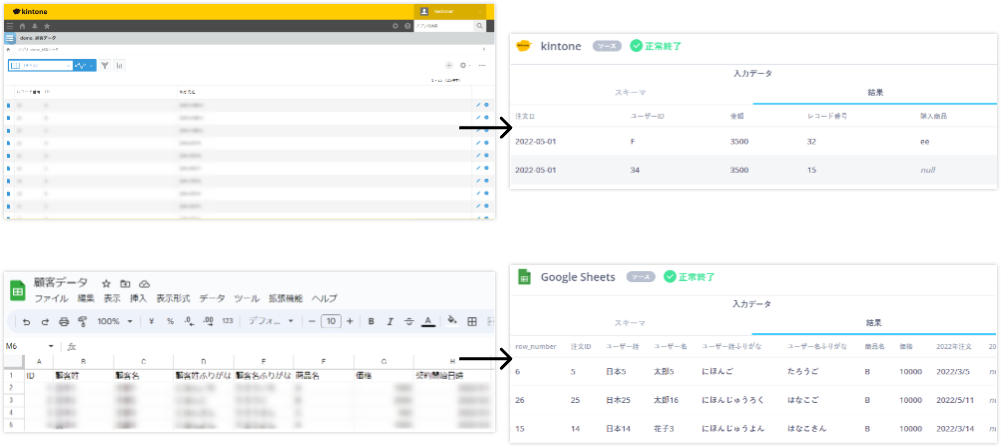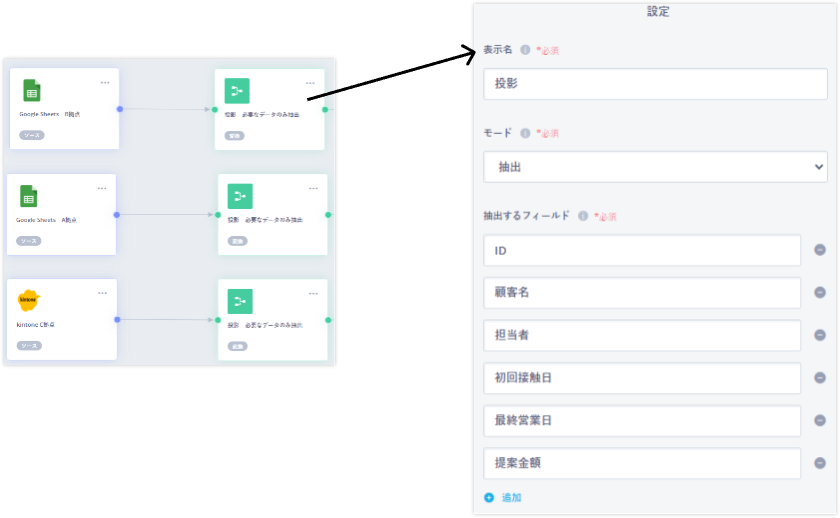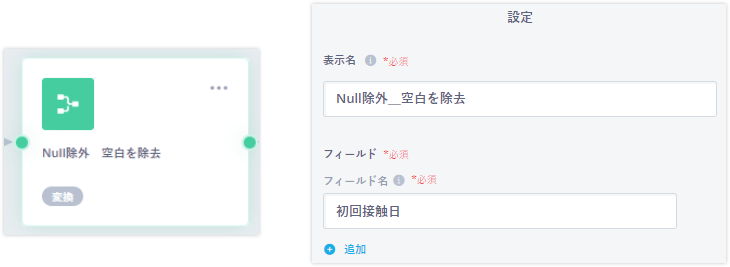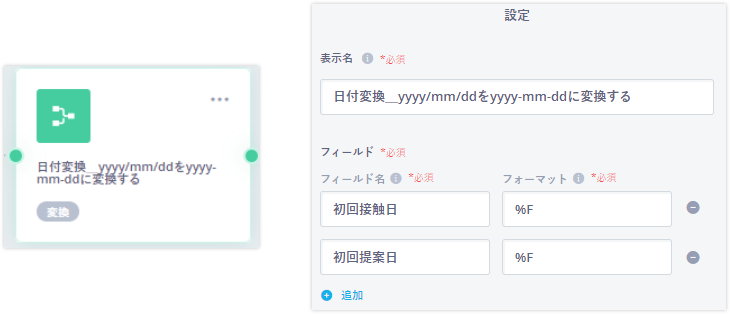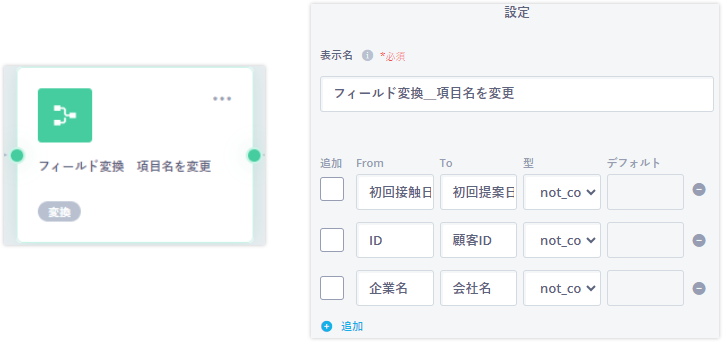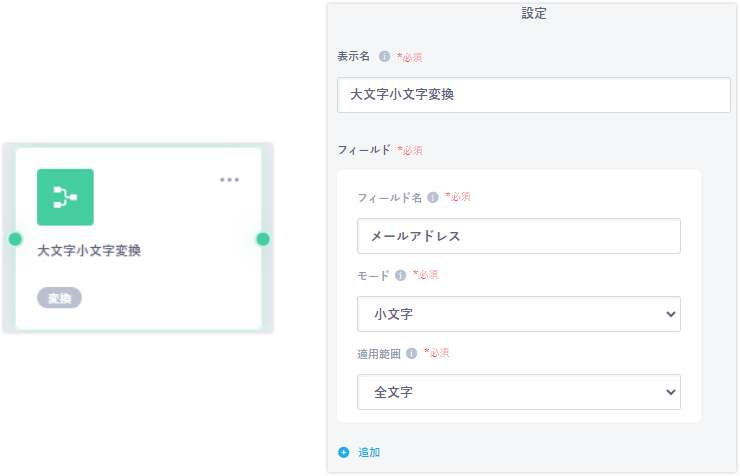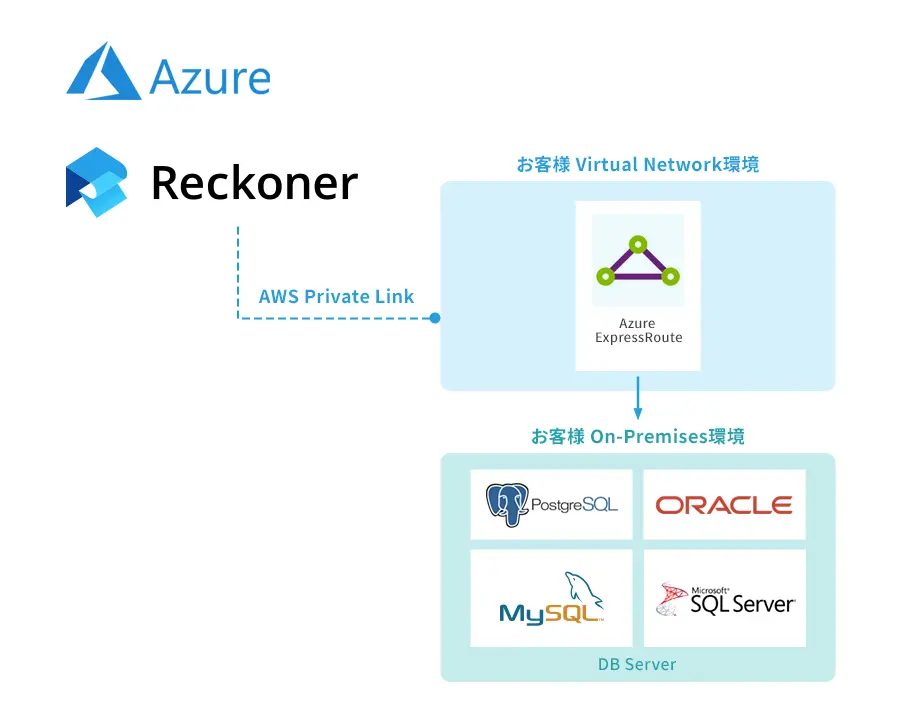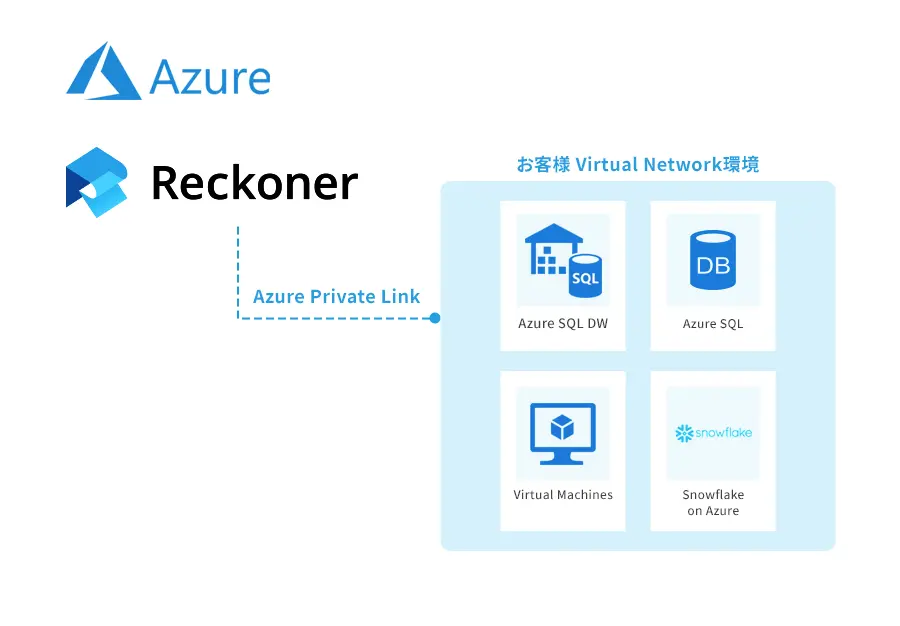Salesforceへのデータ連携ならReckoner
Googleスプレッドシートとkintoneのデータを
Salesforceに自動連携!
GoogleスプレッドシートとkintoneのデータをSalesforceへ連携する際の課題・現状
営業拠点が複数あり、それぞれで利用している顧客情報管理ツールが、A拠点はGoogleスプレッドシート、B拠点はkintone などと、異なっている。営業事務が週次で各拠点の顧客データを手作業でとりまとめ、本社で一括管理しているSalesforceに転記しているため、作業ミスの発生や作業工数がかかっている。タイムラグが生じ、最新の顧客データが管理されておらず、各拠点と本社で顧客情報が二重管理になっている。
Googleスプレッドシートとkintoneのデータを
Salesforceに自動連携する方法
STEP1
データソースとなるGoogleスプレッドシートと
kintoneから必要なデータを取得する各営業拠点でそれぞれ管理しているツール(kintoneとGoogleスプレッドシート)にレコナーがアクセスできるよう、許可設定をする。

各営業拠点でそれぞれのツール(kintoneとGoogleスプレッドシート)で管理している顧客データをレコナーが取得する。

指定したフィールドのデータのみ抽出ができる「投影」タスクを選択し、GUI上にマウス操作でドラッグアンドドロップで配置。各ツールの顧客データからSalesforceに連携するデータ(ID、顧客名、担当者、初回接触日、最終営業日など)を抽出するよう設定。データソースであるGoogleスプレッドシートとkintoneと「投影」タスクを、マウス操作で線で繋いで、データの流れを作成する。

STEP2
Salesforceにフォーマットに合うように
データ加工・データクレンジングをおこなうNull(データが存在しない)レコードを削除する「Nul除外」タスクを選択し、GUI上にマウス操作でドラッグアンドドロップで配置。「初回接触日」にデータが入っているレコードのみを抽出するよう設定。1つ前のタスクと「Null除外」タスクを、マウス操作で線で繋いで、データの流れを作成する。

日付データを指定のフォーマットに変換する「日付変換」タスクを選択し、GUI上にマウス操作でドラッグアンドドロップで配置。「初回接触日」と「初回提案日」の日付データ型を正規表現で指定して、yyyy/mm/ddからyyyy-mm-ddに変更する。

管理項目名を変更する「フィールド変換」タスクを選択し、GUI上にマウス操作でドラッグアンドドロップで配置。項目名「企業名」を「会社名」に、「ID」を「顧客ID」に、「初回接触日」を「初回提案日」に変更・統一する。

アルファベットの大文字、小文字を相互に変換できる「大文字小文字変換」タスクを選択し、GUI上にマウス操作でドラッグアンドドロップで配置。「メールアドレス」が大文字の部分が小文字に変換されるよう設定。

STEP3
Reckonerで加工したkintoneとGoogleスプレッドシートの
顧客データを統合し、Salesforceに連携。データ連携先のSalesforceにReckonerがアクセスできるよう、許可設定をする。
すべてのタスクを線で繋ぎ、ワークフローを作成。一度、必要なデータや加工条件を設定すれば、あとは自動でデータがSalesforceに登録される。各拠点で管理しているツール上での管理項目名や、Salesforceに連携したいデータが変わっても、ReckonerのGUI上で設定変更すれば自動でデータ連携が可能。