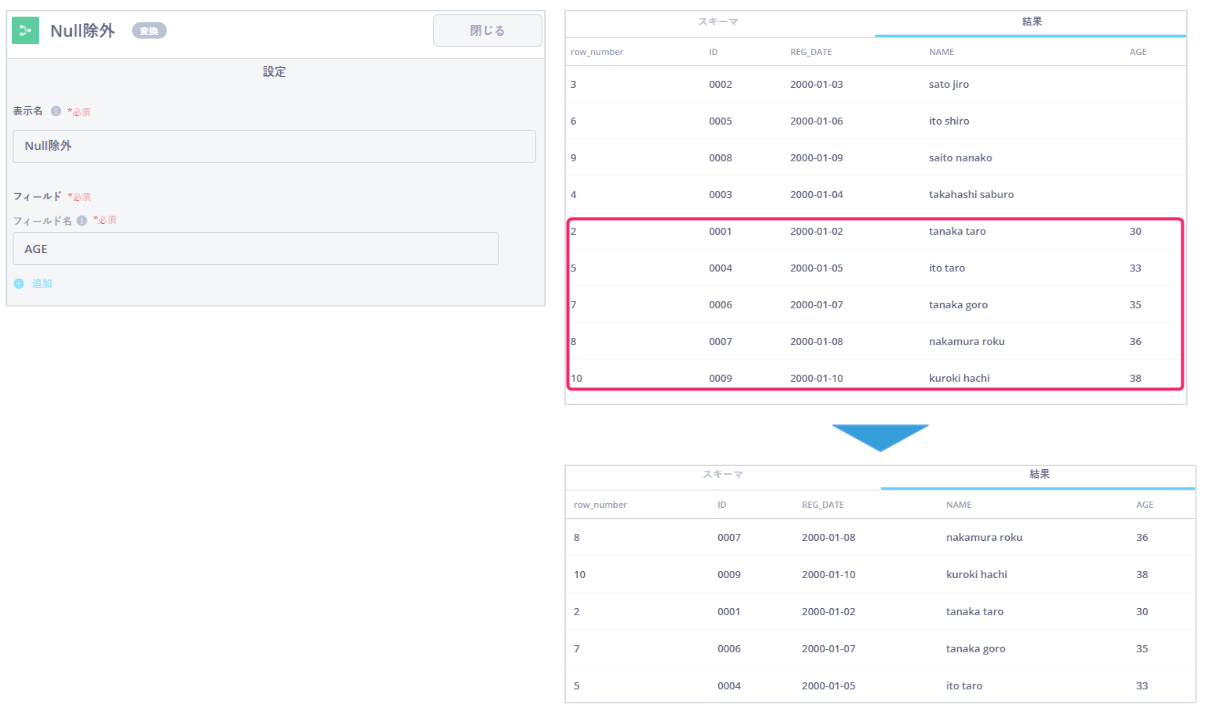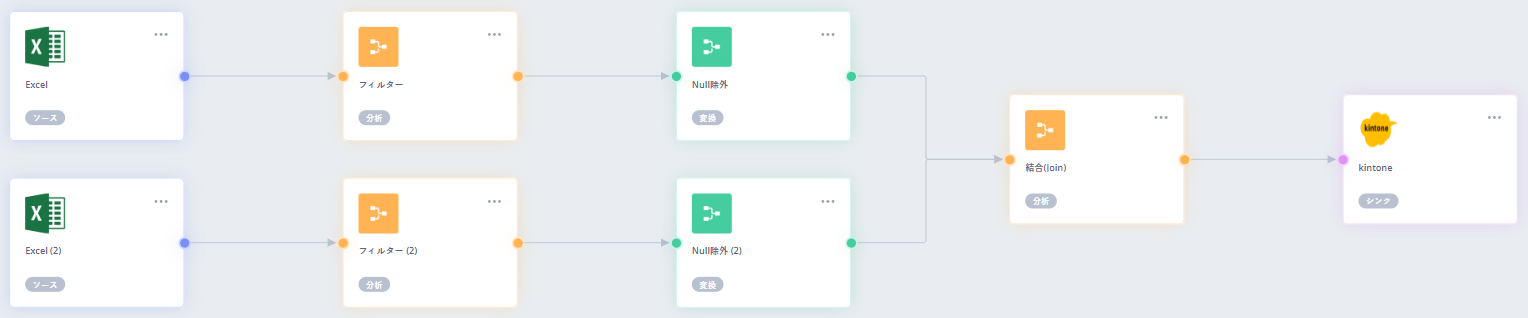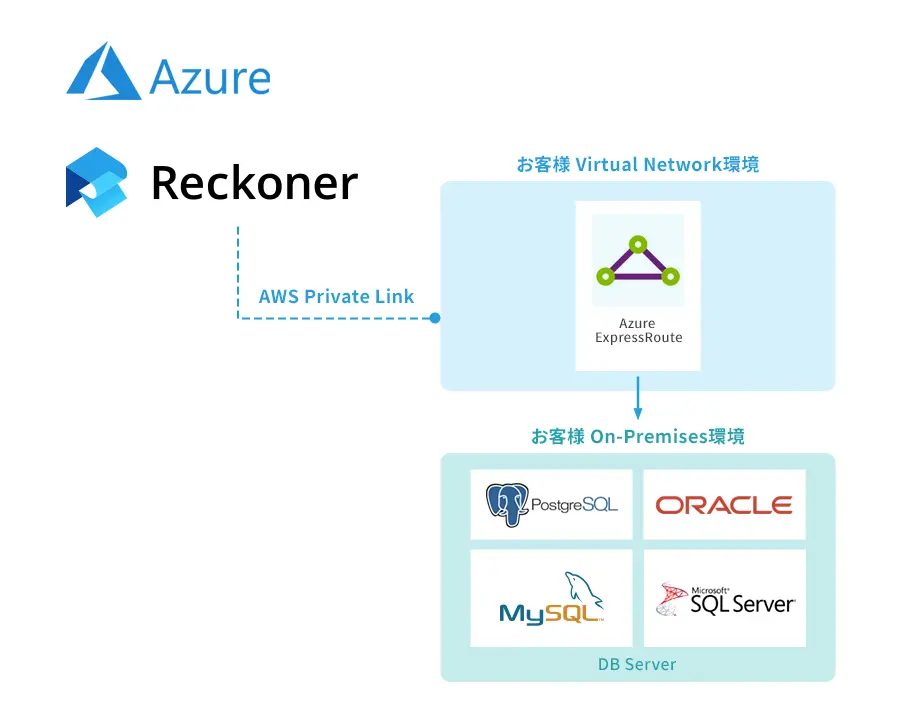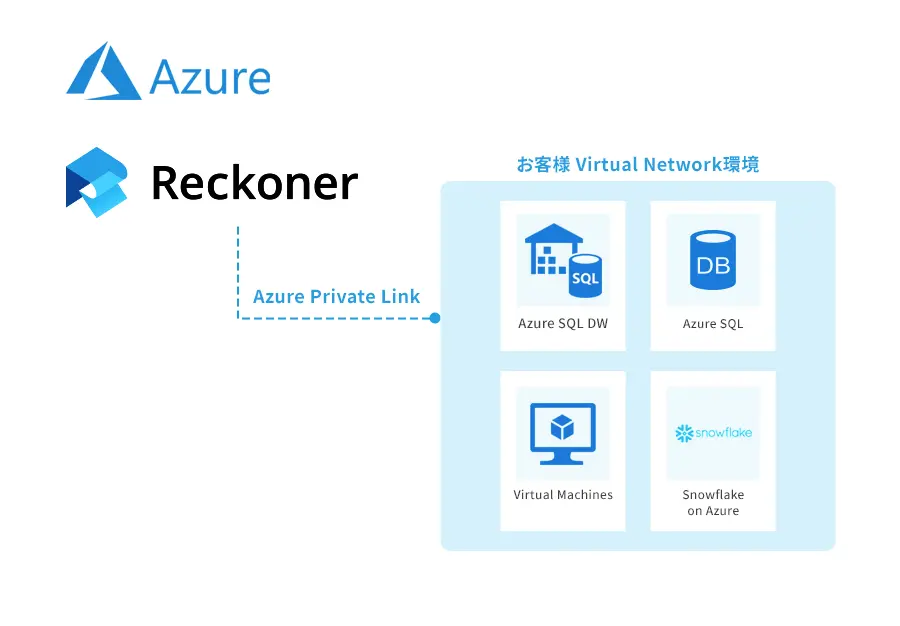kintoneへのデータ連携ならReckoner(レコナー)
データ加工処理でのマクロが不要に!
Excelのデータをkintoneに連携する際の課題・現状
基幹システムで顧客情報を管理、自社サービス利用状況はCSVを吐き出して確認している。
カスタマーサクセス部門では顧客満足度向上のため、日次で両システムからデータを出力し、Excelのマクロを組んで集計してから、kintoneに格納し分析をおこなっている。データ量が多く加工・集計内容が複雑かつ、頻繁に分析要件が変わるため、都度マクロの修正を社内エンジニアに依頼している。マクロの修正が間に合わない時は、手作業でおこなっているためヒューマンエラーが発生し効率が悪い。
Reckoner(レコナー)導入の効果
手作業で行っていた作業が自動化できた上にヒューマンエラーもなくなり効率化ができた。
マクロが不要になったため、分析要件が変わってもカスタマーサクセス部門だけでデータ加工・集計条件の修正を入れることができ、部門内での内製化が実現できた。
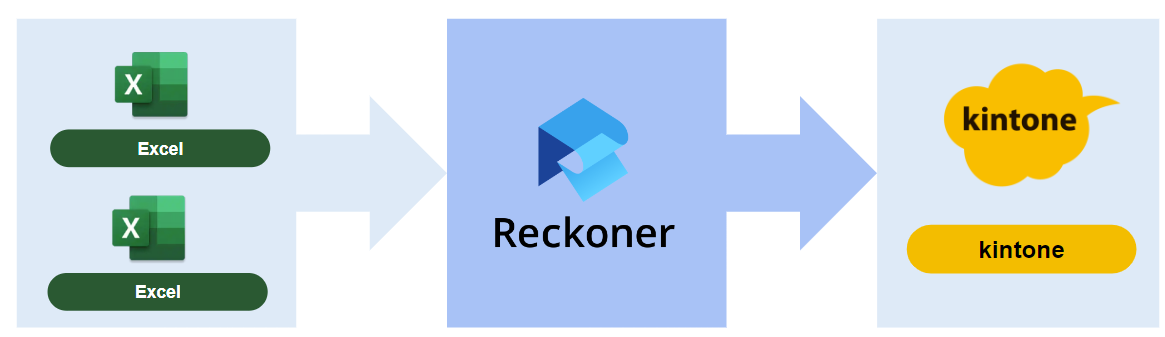
Excelのデータをkintoneに簡単に自動連携する方法
STEP1
接続設定
Excelデータをストレージ(Share PointもしくはOne Drive)に格納する。Reckoner(レコナー)が、データソースとなる各Excel、データ転送先となるkintoneにアクセスできるようにするため、ログイン情報入力やOauth設定をおこなう。
STEP2
データ加工・変換
マクロを組んでおこなっていた加工・集計内容を、Reckoner(レコナー)画面上の簡単なマウス操作と各タスクでおこなう。
・フィルタリング条件に一致したレコードを抽出する「フィルター」タスクを用いて、kintoneで分析に必要なデータのみを抽出する。
・指定したフィールドにデータが存在するレコードを抽出する「Null除外」タスクを用いて、空白のレコードを除去する。
STEP3
ワークフロー作成・データ連携
検証環境を用意することなく、Reckoner(レコナー)の画面上で処理結果のプレビューをぱっと確認。バッチ制作不要で、各Excelとkintoneを繋いでデータの流れを作成する。

Reckonerでの解決ポイント
簡単なマウス操作で、Null(空白)のレコードを除去することができる。